A Management Report can be run from a report link on any StaffUI presentation type. Depending on how the report has been configured in Stage, it can be run with user entered criteria or it can be run immediately when a report link is selected (Auto-Execute property has been enabled in Stage).
Running a Management Report (Auto-Execute Enabled)
When a user selects a report link that has been configured with the Auto-Execute property in Stage, they will first see the following loading screen as the report is run.
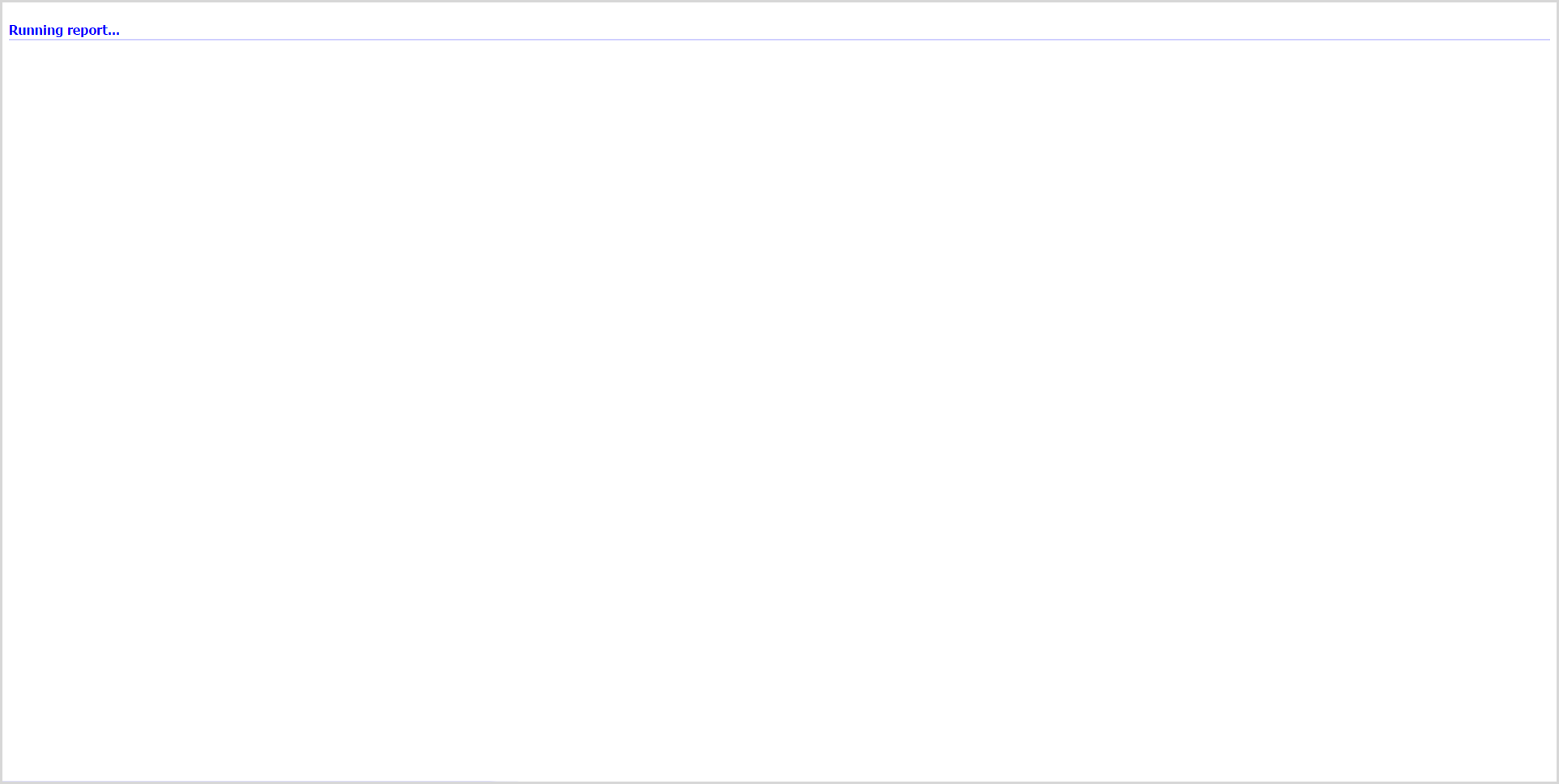
When the report has fully loaded, the user will be shown the report in their browser.
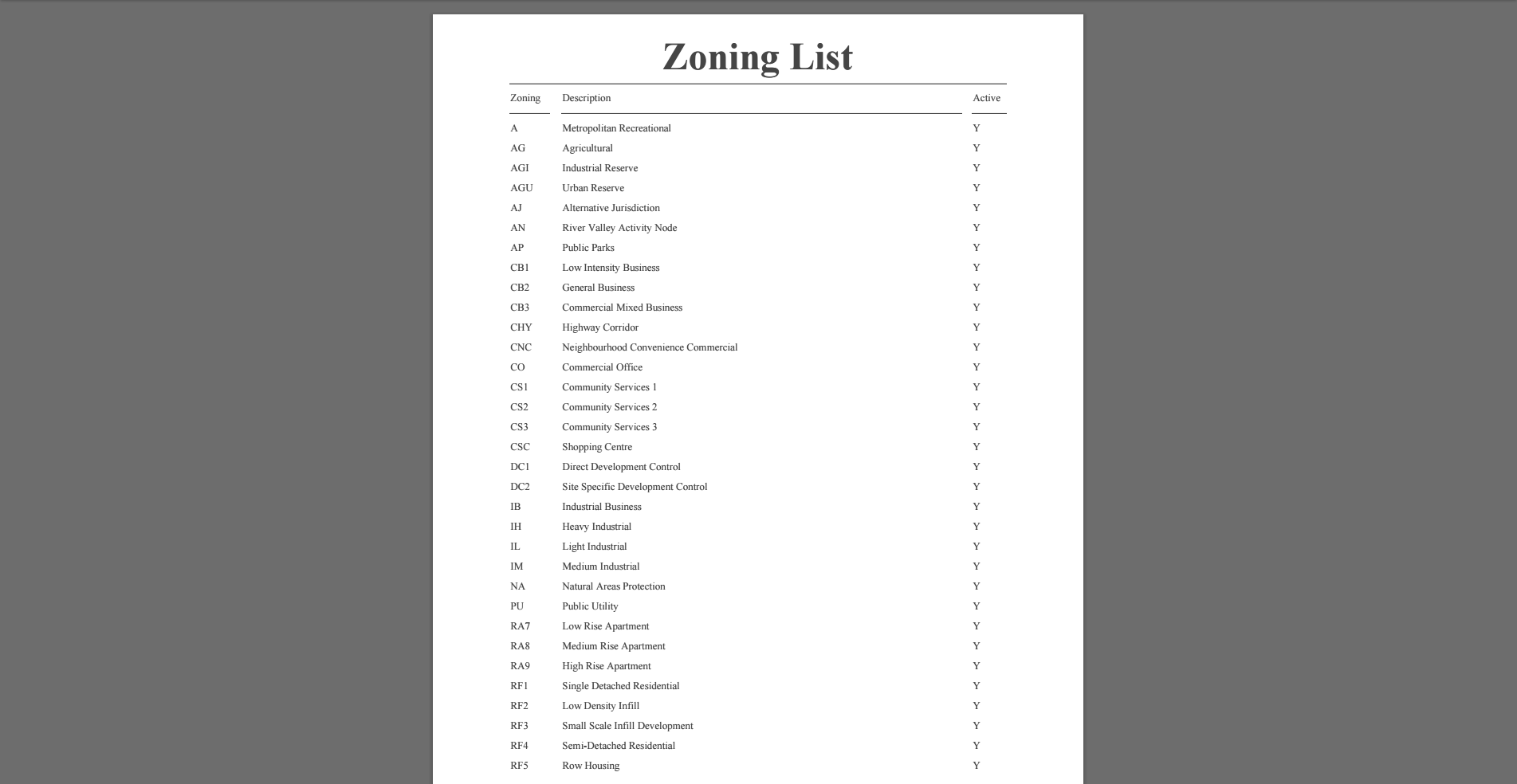
Running a Management Report (Auto-Execute Disabled)
If the report has criteria associated with it and its Auto-Execute property has been disabled in Stage, then a report criteria dialog will be shown.
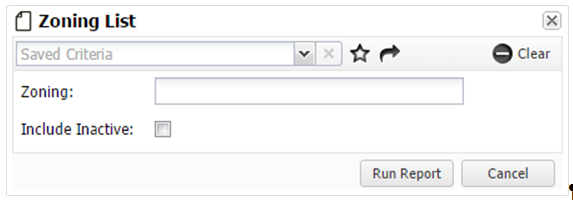
The following appear in the Report Criteria dialog:
Feature |
Function |
|---|---|
|
Creates a new Saved Criteria.
|
|
Modifies an existing Saved Criteria.
|
|
Deletes an existing Saved Criteria.
|
|
Generates a shareable bookmark for an existing Saved Criteria.
|
|
Resets the Criteria pane.
|
|
Selects a Saved Criteria to use for the current report.
The Saved Criteria drop-down is populated with all user-saved criteria for a specific report.
|
|
Generates the report with the given criteria in a separate tab in the user's browser.
|
If the report has mandatory criteria, the user can select Saved Criteria from the drop-down or manually enter the required criteria. When all mandatory criteria has been entered, select the ![]() button to generate the report.
button to generate the report.
Saving Criteria for Reports
A user has the ability to store Saved Criteria for reports by entering criteria into the appropriate fields and then selecting the ![]() button.
button.
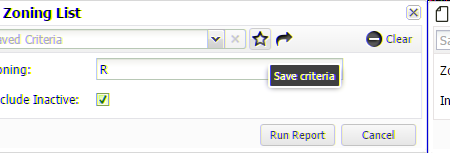
A dialog will open prompting the user to enter a unique name for the Saved Criteria. When the name is entered, select the ![]() button.
button.
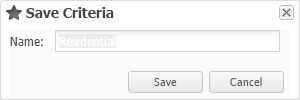
To delete a Saved Criteria select the ![]() button. To generate a shareable bookmark for this Saved Criteria, select the
button. To generate a shareable bookmark for this Saved Criteria, select the ![]() button.
button.
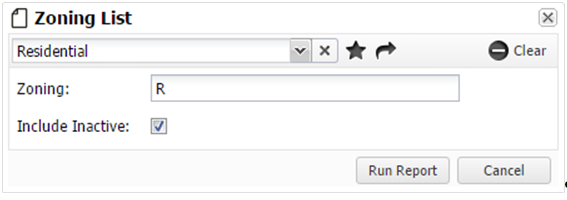
How to Use Saved Criteria for Reports
Begin by selecting a report link, on any StaffUI presentation type, that has criteria associated with it and is not set to Auto-Execute the report. A report criteria dialog similar to the following will be displayed.
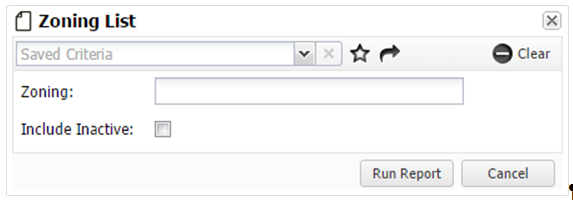
Select the ![]() drop-down to get a list of Saved Criteria for the user. Select one to restore the Saved Criteria to the report criteria dialog.
drop-down to get a list of Saved Criteria for the user. Select one to restore the Saved Criteria to the report criteria dialog.
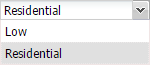
Select the ![]() button to generate the Management Report with Saved Criteria.
button to generate the Management Report with Saved Criteria.
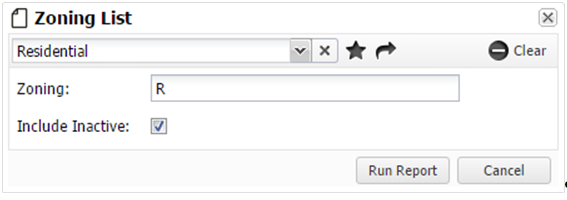
The report will be generated with filtered results only including Zones with Zoning code R as seen in the following image:
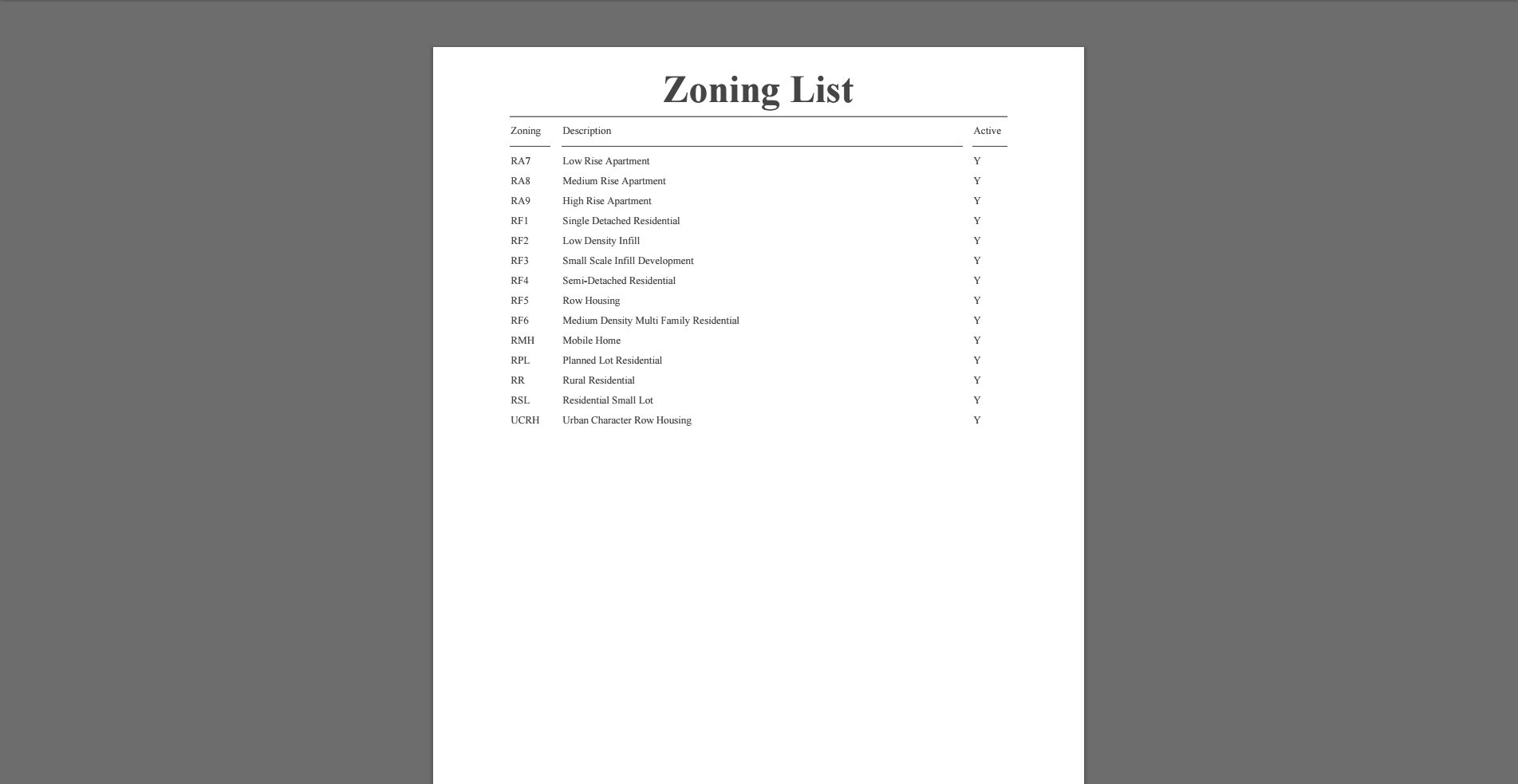
Shareable Bookmarks for Reports
Begin by selecting a report link, on any StaffUI presentation type, that has criteria associated with it and is not set to Auto-Execute the report. A report criteria dialog similar to the following appears.
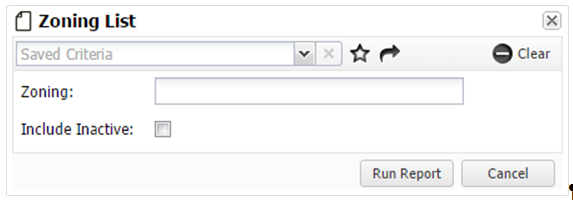
Select the ![]() drop-down to get a list of Saved Criteria for the user. Select one to restore the Saved Criteria to the report criteria dialog.
drop-down to get a list of Saved Criteria for the user. Select one to restore the Saved Criteria to the report criteria dialog.
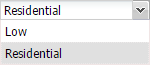
To generate a shareable bookmark for this Saved Criteria select the ![]() button.
button.
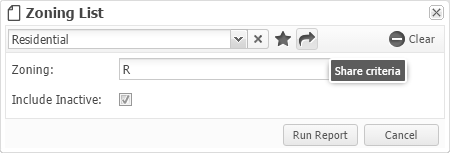
A dialog appears with the shareable bookmark already highlighted. This bookmark can be shared with other users to enable them to navigate to a specific report criteria dialog. The bookmarked report criteria may or may not include criteria already filled in. NOTE: If there is too much criteria on the form, an error may be displayed that says the generated bookmark is too long to work in all supported web browsers.
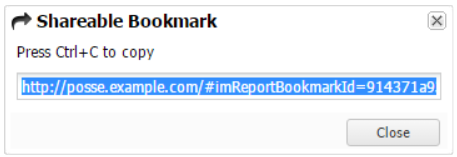
Using a Shareable Bookmark
In the following image, a new browser instance has navigated to the shareable bookmark for "Residential" Zoning List report criteria. To save the report criteria as Saved Criteria, select the ![]() button. Select the
button. Select the ![]() button to generate the Management Report with the current criteria.
button to generate the Management Report with the current criteria.
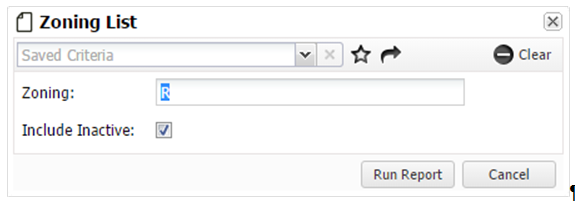
Load Warnings
When saved criteria is retrieved or a report is loaded via a bookmark or deep link and any retrieved criteria pertains to a widget name that no longer exists, the system warns the user that the criteria have changed. The user will still be able to run the report with the warning. However, it will continue to appear until the discrepancy in the criteria is rectified.
•If the criteria are loaded from the Saved Criteria drop-down the following warning will be displayed:
oAvailable report criteria have changed since the criteria was last saved. Please review and save your criteria.
•If the criteria are loaded from a bookmark the following warning will be displayed:
oThe bookmark uses criteria that are no longer valid for this report. The generated report may be different than expected.
•If the report is loaded using the query string API, the following warning displayed instead:
oThe link uses criteria that are not valid for this report. If a link from another site brought you here, please inform the system administrator of that site about this issue.
The same warning message displays if any widget value no longer matches the current state of the criteria panel. A value no longer matches the current state if either of the following is true:
oThe data type no longer matches
oThe run-time data is no longer valid (e.g. a Relationship Combo Criteria widget where the item is no longer present.
Any values that do not match the current state are not loaded into the criteria panel. The user can still select the Search button in this case, at which point the standard validation processing takes place.