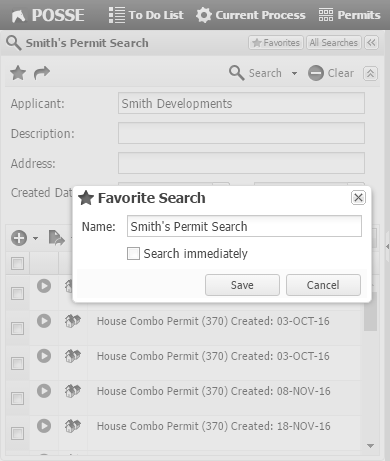To save a favorite search, begin by selecting a search from the All Searches tab or by navigating to a search from an existing search link on any StaffUI presentation type. For help with how to use a favorite search see the help topic Using a Favorite Search.
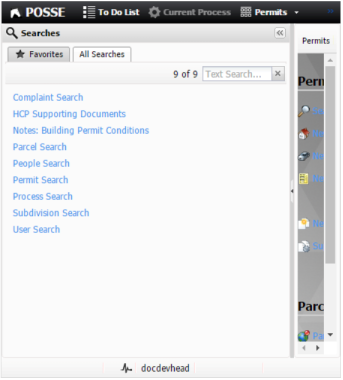
To save a search as a favorite search, select the ![]() button. To generate a shareable bookmark select the
button. To generate a shareable bookmark select the ![]() button. See the help topic Shareable Bookmark for more information.
button. See the help topic Shareable Bookmark for more information.
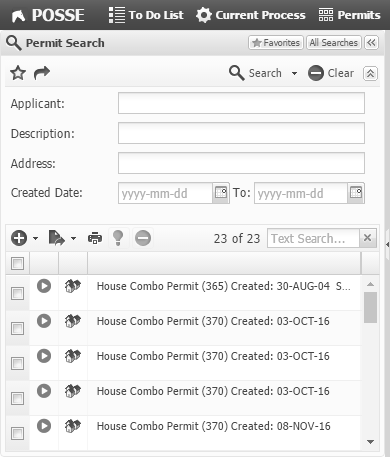
Enter a mandatory name for the favorite search that must be unique and not exceed 60 characters. Select "Search Immediately" if you would like the search to automatically execute every time the favorite search is opened. When creation of the favorite search details is complete, select the ![]() button to close the dialog.
button to close the dialog.
NOTE: If a name is chosen that already exists as a Favorite Search, the existing Favorite Search is overwritten without warning.
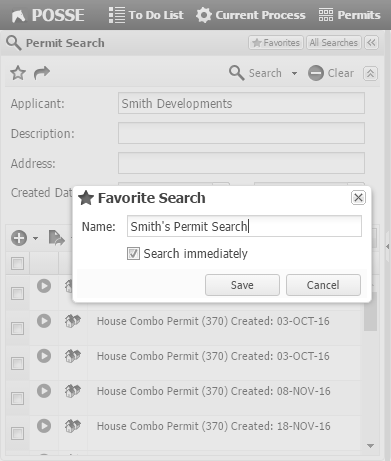
When saved, the ![]() button icon should change to
button icon should change to ![]() indicating that the search has been saved as a favorite. Select the
indicating that the search has been saved as a favorite. Select the ![]() or
or ![]() button to return to the main Quick Search Panel.
button to return to the main Quick Search Panel.
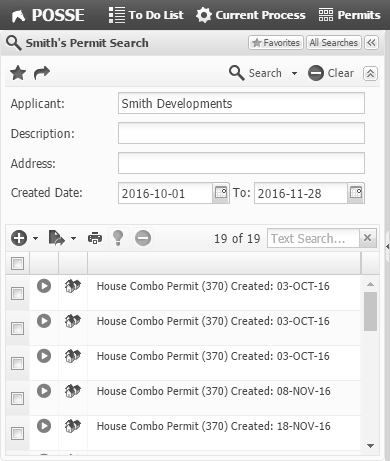
The favorite search will be automatically added to your Favorites list.
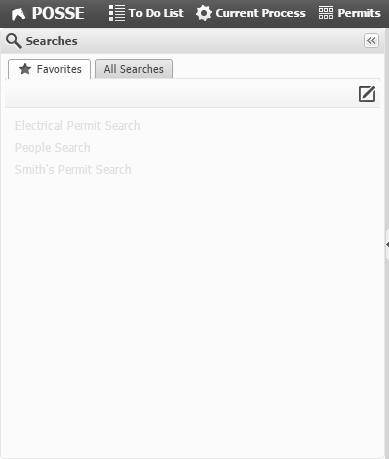
Editing an Existing Favorite Search
Open an existing favorite search and make changes to the search criteria.
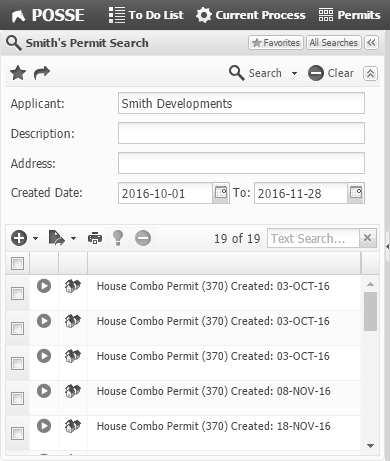
Select the ![]() button to bring up the favorite search dialog.
button to bring up the favorite search dialog.
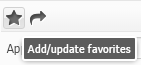
Edit the favorite search name and select the Search Immediately check box. Then select the ![]() button to close the dialog and save all the changes.
button to close the dialog and save all the changes.