Group assignment in the POSSE environment is implemented through multiple individual assignments. So when an access group is assigned to a process, the system directly assigns each user that is currently part of the access group.
This creates several scenarios where the user (manager) may want to do a direct reassignment from a user's To Do List where they can select one or more processes:
•When a staff member is on vacation/sick leave, or replaced permanently in their work unit, the manager might want to reassign from their To Do List to a new staff member. This can include processes assigned to multiple users and/or processes assigned to the individual.
•When a staff member is moving out of a business area, but is not being replaced, the manger will want to simply unassign the individual.
•When a new staff member is introduced to the system, a manager will want to refresh the group assignment.
When one or more processes are selected on the To Do List, select the Reassign button to open the Reassign from... pop-up window, where the assignment can be changed.
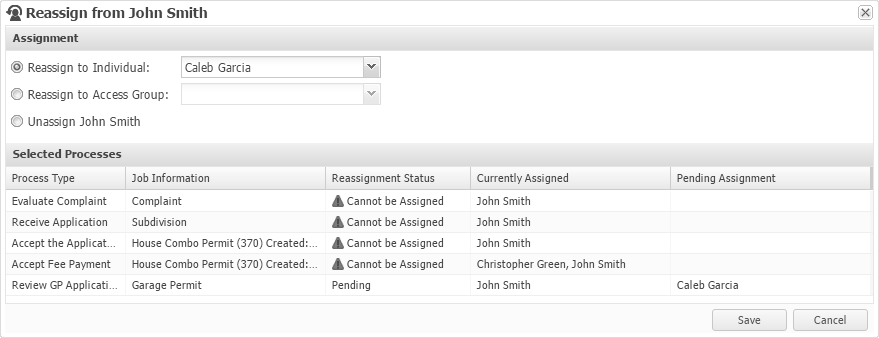
The name of the user displayed in the User field on the To Do List appears in the title of the pop-up window. This dialog removes the user named in the title bar (and in the Unassign option button label) from the process assignments and possibly adds one or more different users. Any other users assigned to the processes are ignored. To remove any of those users, start at their To Do List or navigate to the process itself.
Changes to the pop-up window's size and position are saved if Remember Pop-up Window Settings is set in the User Settings. The following table describes the Reassign from... pop-up window features and their function:
Feature |
Function |
|---|---|
Assignment |
Items in this pane are used to assign the selected processes (see below).
Select the applicable option button and select the desired individual or access group from the drop-down list (if present).
|
Reassign to Individual |
Select this option button to reassign to an individual.
The drop-down contains all the individuals who can be assigned one or more of the selected processes, but only those to which the user has the security privileges to assign. The currently assigned user does not appear in the list.
|
Reassign to Access Group |
Select this option button to reassign to the members of an access group.
The drop-down contains all the access groups that can be assigned one or more of the selected processes, but only those to which the user has the security privileges to assign. This option may not be available, depending on configuration.
|
Unassign <Name> |
Select this option button to unassign the processes from the user displayed in the title. (Use this option if you don't want to reassign to an individual or access group)
|
Selected Processes |
This table displays the list of processes selected on the To Do List presentation that will be involved in the reassignment.
The width of the columns can be changed. There is a minimum width setting for columns that cannot be broken. If Remember Grid Column Settings is selected in the User Settings, changes made to the column width are stored when you close the Reassign from... pop-up window.
|
Process Type |
This column displays the name of the process type.
|
Job Information |
This column displays the title of the job the process is on.
|
Reassignment Status |
This column displays the status of the selected reassignment. If a
Hover the pointer over the alert to see additional text describing the problem.
|
Currently Assigned |
This column displays the names of the individuals who are currently assigned to the process (before the reassignment).
|
Pending Assignment |
This column displays the name of the individual or names from a group of individuals who will be assigned to the process after the reassignment. This column remains blank for rows with a
When the Unassign <Name> option button is selected, the Pending Assignment column in the Selected Processes section displays all currently assigned users except the user named in the title of the pop-up window.
If the process is completely unassigned, then "Unassigned" appears in red. Hovering over the red text displays the words, "This process will have no users assigned to it."
|
Save |
The Save button is available if a value has been selected from one of the options in the Assignment pane.
Select Save to assign the processes to all those in the Pending Assignment column that are not currently assigned the process. The process is then unassigned from the user named in the title of the pop-up window.
|
Cancel |
Select Cancel to discard your changes and close the pop-up window.
|