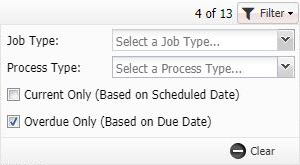When you select the ![]() button on the framework toolbar, the To Do List of the last selected user will open and a panel resembling the following appears.
button on the framework toolbar, the To Do List of the last selected user will open and a panel resembling the following appears.
NOTE: By default, the last selected user is the currently logged in user. If a different user has been selected, retrieve the To Do List by selecting the ![]() button or selecting Back in the browser. The To Do List will be that of the selected user not the logged in user.
button or selecting Back in the browser. The To Do List will be that of the selected user not the logged in user.
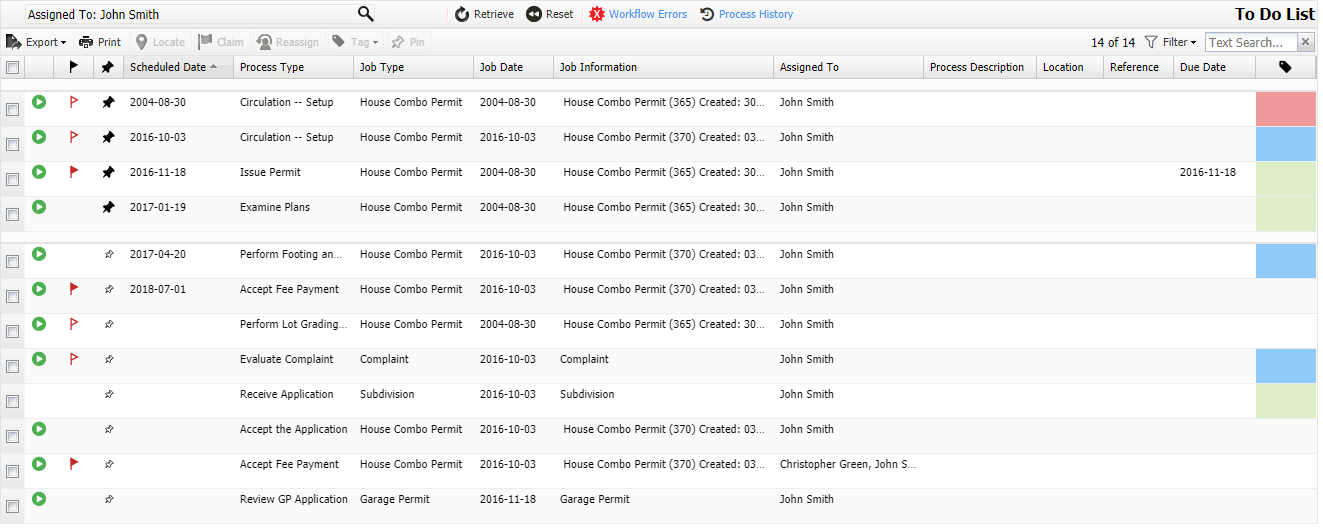
The To Do List allows you to view assigned processes that have yet to be completed. The following buttons appear, in order:
•The Retrieve button ![]() is available in the upper left corner of the To Do List, followed by:
is available in the upper left corner of the To Do List, followed by:
•The Criteria button ![]()
•The Reset button ![]()
On the left, directly above the To Do List table, are:
•An Export button ![]()
•A Print button ![]()
•A Locate button ![]()
•A Claim button ![]()
•A Reassign button ![]()
•A Tag button ![]()
•A Pin button ![]()
On the far right are:
•A count of the items displayed
•The total number of items, followed by the To do List Filter button ![]()
•A Text Search field ![]()
Between the Reassign button and item count indicator is the name of the user for which the To Do List exists. If it is not the user currently logged in, the name is highlighted and preceded by a warning icon ![]() .
.
NOTE: Some of the buttons may not be available, depending on security settings. The Criteria button opens the Criteria pane. When the Criteria pane is open, the expand icon changes to a collapse icon.
The following table describes the To Do List Criteria pane features and their functions:
Feature |
Function |
|---|---|
|
Select to update the To Do List with the most recent information from the database.
|
|
Select to set the user to the logged-in user, all other criteria back to their initial values (Current Only (based on Scheduled Date) selected, all other criteria cleared), and refresh the To Do List.
If you navigate away from the To Do List and return to it by selecting the To Do List button, it will be reset as well.
|
|
Select to automatically load a Process Search in the Search Panel with results filtered to only show the Processes with outstanding Workflow errors on them for the logged in user.
See the Workflow Errors Link section below for more information.
|
|
Select to load a Process Search in the Search Panel with results filtered to only show the Processes that have been completed by the logged in user.
|
User Select |
The User Select is a special version of the Single Select widget. Activate the
When the To Do List for a user other than the logged-in user is displayed, a warning
When the To Do List for a user other than the logged-in user is displayed and that user is delegating their To Do List, the styling of the user select will change to resemble the following:
For more information on delegating a To Do List, see Delegation.
|
|
From the drop-down, select the desired export format.
A message window allows the selection to be confirmed, and the file will be opened or saved, depending on the choice.
The export file could contain more or fewer columns than are displayed on the To Do List pane, depending on what has been configured.
|
|
Select to open the To Do List table in a new browser window. Use the browser's Print functionality to make a hard copy of the To Do List table.
|
|
Select a row in the To Do List then select the Locate button to view in a Locate Add-On the location associated with the job of the selected process.
This button is not visible if you do not have a Locate Add-On and it is not available if the job type for the process has not been configured as locatable.
|
|
Select a process on the To Do List, then select the Claim button to remove the assignment from other users and assign it to yourself. NOTE: Claiming a task from your own, someone else’s or a Delegator’s To Do List also pins it. Although the pin action is automatic, users can still unpin a claimed task.
|
|
Select the Reassign button to open the Reassign from... pop-up window when one or more processes are selected on the To Do List.
Reassign changes the assignment to a different single user, all users in an access group, or removes the assignment (unassigned).
|
|
Select Tag when a process or group of processes are selected on the To Do List. This opens the color palette (seen below) so a tag color can be selected.
It also enables the selected processes to be categorized, and helps to bring more attention to them. Tagged items are not separated from the rest of the user’s To Do List.
However, the column is sortable so users can sort all tagged items to the top of their list if desired.
Users can also untag items the same way, by selecting a process or set of processes and then by selecting the
Tag sorting is done based on the number assigned to each color. This means that colors sort from top left to bottom right, as shown in the color palette.
NOTE: •If a tagged process is reassigned to another person so that it is no longer visible on the To Do List of the user who tagged it, the tag state is stored. If it is later reassigned back to the first user, it returns with the same tag it had prior to being reassigned. •Tag information is not visible to anyone except the tagging individual. It is not visible while looking at another user's To Do Lists directly or via Delegation. •For accessibility, the Tag column header has alternate text of “Tags”. However, due to the intentionally undefined association of colors to specific business meanings, the colors in the picker and cells have no associated alternate text.
|
|
Select the Pin button when a process or group of processes are selected on the To Do List.
The Pin button pins specific processes on the To Do List. They may be processes of priority, what the user plans to work on next, other related tasks, or of other interest.
When items are pinned, they remain at the top of the user’s To Do List until they are completed or unpinned. If the To Do List is sorted, pinned items are sorted amongst themselves and remain at the top, while the unpinned items are sorted separately underneath.
NOTE: •A process that is pinned by one user then assigned to another user is not pinned on the second user’s To Do List. However, the pin status for the first user is stored so that if it is assigned back to them, it immediately appears as pinned at the top of their To Do List. •Users cannot pin a Delegator’s To Do List processes or processes viewed on another user's To Do List. However, it is possible to see what another user has pinned by viewing their To Do List directly or by Delegation. •For accessibility, the Pin column header has alternate text of “Pins”. The in-cell icons have alternate text of “Pinned” and “Unpinned.” •Pinning functionality is exclusive to StaffUI and is not viewable or editable via API or elsewhere in the POSSE framework.
|
|
Select to display the following To Do List filter menu:
As soon as a change is made to the following, the filter menu icon fills in •Job Type •Process Type •Current Only •Overdue Only •Text Search
|
Job Type |
From the drop-down list, select the job type to which the displayed processes should be restricted.
The drop-down list displays the list of job types shown on the unfiltered To Do List, without updating the list with any recent database changes.
|
Process Type |
From the drop-down list, select the process type to which you want to restrict the displayed processes.
The drop-down list displays the list of process types shown on the unfiltered To Do List, without updating the list with any recent database changes.
|
Current Only (based on Scheduled Date) |
Select this check box to restrict the displayed list to those with a Scheduled Start Date of today or earlier.
|
Overdue Only (based on Due Date) |
Select this check box to restrict the displayed list to those with a Scheduled Complete Date of today or earlier.
|
|
Enter the text to show only the items that contain that text. Select the
|
The columns in the To Do List table can be dragged to the left and right to change their order, and the width of the columns can be changed. There is a minimum width setting for columns that cannot be broken. If Remember Grid Column Settings is selected in the User Settings, changes made to the column order and width are stored when you navigate away from the To Do List.
The following columns can be found on the To Do List table:
Column |
Description |
|---|---|
|
Select an item or multiple items in the list.
|
|
Select the
Double-clicking the process causes the same action to be performed.
When a user hovers over this icon, a navigation link appears in the footer of the web browser as shown in the figure above.
NOTE: If a warning condition for the process exists, a
|
|
The maximum importance value of a process and the job with which it is associated.
For example, if a process has an importance of "High" and the job with which it is associated has an Importance of "Extreme", the column displays an icon for "Extreme" importance in that row. The levels of importance are as follows: • •
NOTE: This column can be moved and sorted but cannot be re-sized.
|
Scheduled Date |
The date the process is scheduled to start.
|
Process Type |
The process type description.
|
Job Type |
The job type description.
|
Job Date |
The date information specified at configuration time. If no special date information is specified during configuration, the created date of the job will be displayed.
|
Job Information |
The job identifier (allowing text search), as well as status and other relevant categorization information (excluding type), as specified at configuration time.
|
Assigned To |
The users to whom the process is assigned.
|
Process Description |
The text of the description for the process.
|
Location |
The location information specified at configuration time. If no location information is specified during configuration, the address of the job (if any) will be displayed.
|
Reference |
The reference text specified at configuration time. If no special reference information is specified during configuration, nothing will be displayed.
|
Due Date |
The date the process is scheduled for completion.
|
|
The tag color of the process if one has been set. This column can be re-sized (any color tags within it will similarly grow or shrink), sorted and moved from its default position.
|
|
Select the
It remains there until the process is completed or unpinned. By default, it is the furthest column to the right.
NOTE: This column can be moved but cannot be re-sized or sorted.
|
Workflow Errors Link
![]() is visible if a user has completed any process that did not complete one of its Workflow activities (report generation, script execution) successfully.
is visible if a user has completed any process that did not complete one of its Workflow activities (report generation, script execution) successfully.
Selecting ![]() automatically loads a process search in the Search Panel. The results are automatically filtered to only show the Processes with Workflow errors that are assigned to the user for which the To Do List was open.
automatically loads a process search in the Search Panel. The results are automatically filtered to only show the Processes with Workflow errors that are assigned to the user for which the To Do List was open.
In the case below, processes are assigned to John Smith that have outstanding Workflow errors to be corrected.
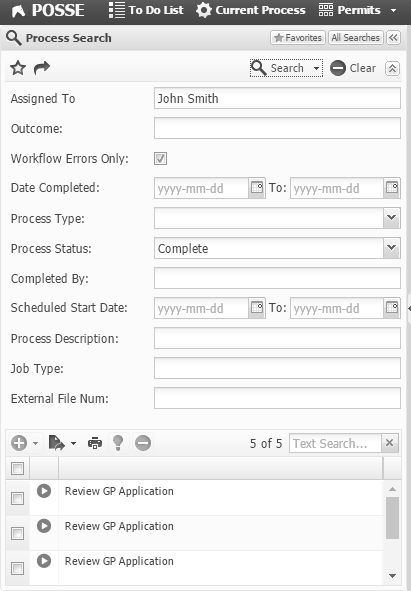
Select ![]() to navigate to a process with outstanding Workflow errors to be corrected.
to navigate to a process with outstanding Workflow errors to be corrected.
See Processes List Pane for more information on accessing the Processes Workflow Queue to correct Workflow errors on a Job in StaffUI.