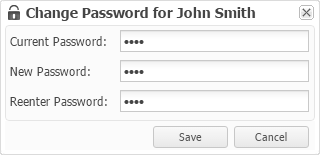StaffUI takes advantage of "rich client" browser technologies to provide a powerful, friendly interface for internal business workflow.
Using slide-out tabs, powerful searching, and the ability to bookmark content, work tasks will proceed smoothly and purposefully to completion. Business area graphics provide context to orient users, and link images facilitate rapid recognition for quick navigation.
The following list highlights some of the strengths of StaffUI:
•Framework tuned to work flow and navigation.
•Business menus with breadcrumbs, sub-menus and business area branding.
•Thumbnail support for images including size selection at run-time.
•Multiple document upload (including drag-drop) with progress bars.
•Slide in search panel providing search results independent of main presentation.
•Searches automatically use “contains” for all text fields and support partial word.
•Process slide in provides major work flow context improvement and tracks the user’s current process for easy return from research elsewhere in the system.
•Field highlighting of errors and passive error correction provide low stress editing.
•User preferences automatically retained for edit sizes, column sizes, column order, etc.
•Text search on all text fields in the To Do List and other grids provides rapid filtering.
•High priority has been given to usability (intuitive, consistent, complete and efficient) for both simple and complex scenarios reducing training and usage costs.
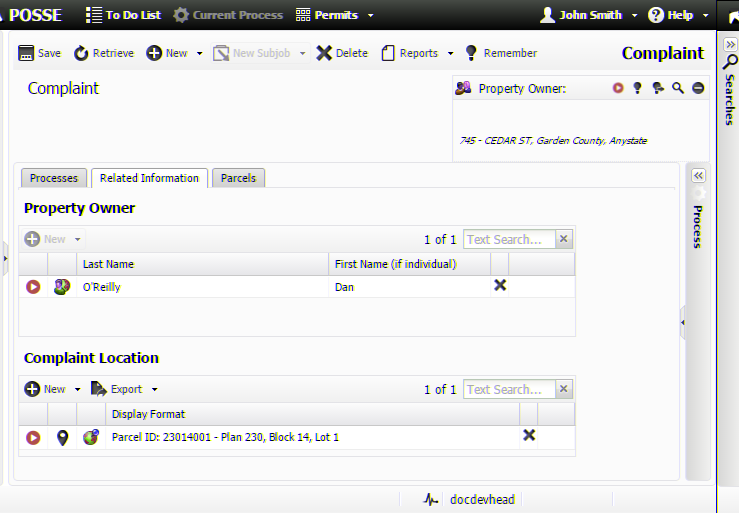
StaffUI is hosted in a browser window. Multiple browser windows can be open at the same time.
Beside the POSSE logo in the top left corner of the framework are the following buttons:
•The To Do List
•Current Process
•Business Menu
In the upper right corner are the User Menu buttons and the Help button.
When the User Menu button is selected, a drop-down reveals the following buttons:
•Settings
•Change Password
•Log Off
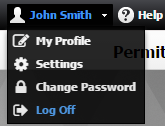
Along the left side of the browser window, a slide out Quick Search Panel is accessible. When a job is displayed in the framework, a slide out Process panel is available on the right side of the framework.
The table below describes the buttons and their functions within the framework:
Button |
Function |
|---|---|
To Do List |
Select the To Do List button to display the To Do List for the current user.
|
Current Process |
When a user makes changes to a process, the Current Process button is active. At any point in the session's activities, select the Current Process button to return to the process that was most recently changed.
|
Business Menu |
Select the Business Menu button to open the navigation page for the business area.
|
User Menu |
Select the User Menu button (it displays the user's log on name) to open a drop-down menu with the Settings, Change Password and Log Off buttons.
|
My Profile |
Select the My Profile button to navigate to the User Profile layout for the current user. This link is only displayed if a User Profile layout has been configured.
|
Settings |
Select the Settings button to open the User Settings pop-up window, where user settings can be managed.
|
Change Password |
Select the Change Password button to display the Change Password for ... window.
To change the user password, enter the existing password, then enter the password twice and select Save. Cancel the change at any point before selecting Save.
|
Log Off |
Select Log Off to sign out of the application and return to the Log On page.
|
Help |
Select Help and select the desired help item:
•General Help opens the StaffUI reference help documentation to the default topic, in a new browser window. •Remote Assistance is used by POSSE Support to help in resolving a problems that users experience. •About POSSE displays the build versions for the software.
Between the General Help and Remote Assistance items, custom menu items may appear. They are used to access context-sensitive help developed at your site to assist users by providing business-specific help topics. By default, there are no custom menu items.
|