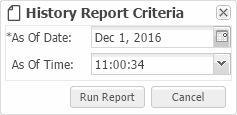Object presentations display information about the business objects of the enterprise. For example, customers, equipment, buildings, inspection zones, and documents are all objects that could have an object presentation.
An example is shown below.
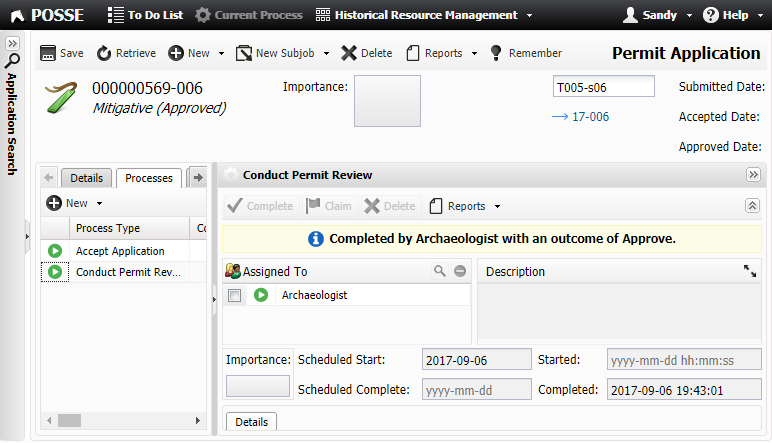
The Search Panel slide out is always available along the left of the framework when you are logged in. The standard commands are also available along the top left and right of the framework when an object presentation is displayed.
Also at the top of the object presentation, just below the standard commands are the following commands:
•Save
•Retrieve
•New
•Delete
•Reports
The object type description is at the right side of the object presentation commands. Below the object presentation commands is the header pane of the object presentation. There might be widgets beside the header pane and below the header pane will be a tab (or tabs) that display more information about the object.
The following table describes the Object presentation buttons and their functions:
Button |
Function |
|---|---|
Save |
Select Save to submit changes to the database. If an error occurs during the save operation, a message appears. Upon successful completion of the save operation, the object presentation will be refreshed with the information in the database.
|
Retrieve |
Select Retrieve to update the displayed content with the most recent information from the database.
If there are any outstanding changes, a confirmation dialog will be displayed.
|
New |
The New button includes the New and Duplicate commands.
|
New |
Select New > New to make a new object of the same type that is currently displayed. Default information will be automatically filled in as configured. You might not have the required permissions to use this command.
|
Duplicate |
Select New > Duplicate to make a copy of the object that is currently displayed. You might not have the required permissions to use this command.
|
Select New Subjob and select the desired sub-job from the list to make a new sub-job. Default information on the new sub-job will be automatically filled in as configured. This menu button will not be available if sub-jobs cannot be related to the job. You might not have the required permissions to use this command.
|
|
Delete |
Select Delete to remove the object that is currently displayed. A message appears asking to confirm the deletion. Select OK to delete the object and return to the appropriate Business Menu presentation.
If other objects are related to the object you are trying to delete (for example, sub-jobs), a message may indicate that you are not allowed to delete the object unless the related object is removed first. You may not have the required permissions to use this command.
|
Reports |
Select Reports and choose the desired report from the list. The order of the displayed reports is set by your site's configuration specialist.
Reports with a
Reports are generated in .pdf format and will appear in a new tab or window, depending on browser settings. If the selected report is restricted to one revision and that revision already exists, another cannot be generated.
If there are unsaved changes on the presentation, a message appears, saying to save them before running the report.
If the History Report appears in the list, just above the Audit Report, selecting it opens a criteria pop-up window that provides an As Of Date calendar entry and As Of Time drop-down.
Set the desired criteria and select the Run Report button.
The report opens as a .pdf file in a new browser window. If the Audit Report item appears in the list (as the last item), it produces a forensic audit report (without using a criteria pop-up window) when selected.
|
Remember |
Select Remember to store a reference to the object.
This replaces whatever references may be currently stored. This button is available for: •Objects •Jobs •Documents •Users
|
Locate |
Select Locate to view the location associated with the object in a Locate Add-On.
This button will not be visible if you do not have a Locate Add-On and it will not be available if the object has not been configured as locatable.
|
A number of different widgets are available on Object presentations. See the Widgets help topic for descriptions about any special features that may be available on the widgets.
If the Object presentation is showing a job, a Process List Pane and Process Details slide-in panel will be available. Tabs might appear below the object description, and multiple tabs can appear on a single tab, as shown in the example below where Inspectors and Contractors tabs have been included on the Details Edit tab.
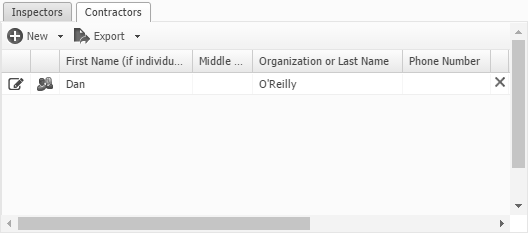
A warning icon ![]() may be visible on a tab, indicating that a warning condition exists on an object related to the current object. A pane on the tab gives more context for the warning. A tab with a check mark
may be visible on a tab, indicating that a warning condition exists on an object related to the current object. A pane on the tab gives more context for the warning. A tab with a check mark ![]() indicates that items are present on the tab.
indicates that items are present on the tab.